Purtroppo non tutte le ciambelle riescono col buco, infatti molti utenti che usano tali sistemi operativi hanno riscontrato non pochi problemi durante l’avvio del proprio PC, tant’è che la stessa Microsoft ha inserito la possibilità di disattivarla. Il motivo principale per cui questa funzione non viene eseguita sempre in modo corretto è semplicemente dovuta al fatto che ogni configurazione di PC ha determinate caratteristiche che possono influenzare il caricamento dei driver o del Kernel salvati per l’avvio rapido. Tuttavia per risolvere questo problema non c’è bisogno di ricorrere a tecnici esperti, basta solo seguire alcuni punti che troverete qui di seguito elencati.
1)Driver della scheda madre con processore APU + scheda video
Il caso più frequente in cui si possono riscontrare problemi di avvio è legato alla mancanza dei driver del chipset della scheda madre su cui è installato un processore APU di AMD e una scheda grafica sullo slot PCI-E. Il problema si presenta perché quando si installa Windows 10 o 8.1 questi hanno di per se un database di driver generici con cui poter configurare in modo corretto un PC per renderlo funzionante. Tuttavia vengono installati dei driver “standard” che non sono adatti a far “capire” al sistema operativo quale scheda video usare all’avvio durante il caricamento con “Avvio rapido”.
Per risolvere il problema è sufficiente installare i driver del chipset che trovate o sul DVD della scheda madre o sul sito del produttore e scaricandoli dalla sezione apposita. Solitamente basta cercare il modello della scheda dopo averla identificata tramite una utility di riconoscimento hardware come CPU-Z scaricabile gratuitamente da qui.
Una volta installato il programma, avviate CPU-Z e cliccate sulla scheda “Mainboard”. Cercate la sezione “Model” (Immagine 0) dove verrà indicato il modello della vostra scheda madre. Fatto questo, cercatela su internet e scaricate i relativi driver dalla sezione “supporto” o “download”.

ATTENZIONE: è importante che i driver del chipset della scheda madre vengano installati prima di quelli della scheda video, quindi se già sono presenti driver, dovete disinstallarli completamente. Potete farlo nel solito modo oppure usare una utility che ripulisce completamente il sistema dai driver della scheda video e della scheda madre per essere installati ex novo. Si chiama “Display driver uninstaller” o DDU e potete scaricarlo da qui.
2) Problema con chipset Intel e HD-Graphics
Anche i possessori di schede madri con chipset Intel provvisti di scheda video integrata hanno riscontrato problemi simili. La soluzione in questo caso è la medesima. Identificate i driver nell’elenco delle app installate in Windows 10 o 8.1 e rimuoveteli da li assieme a quelli grafici. Fate anche la pulizia con DDU cliccando sul tasto “Pulisci e riavvia” (Immagine 1) e procedete all’installazione prima dei driver del chipset e poi quelli della scheda video.

3) Problema di avvio per errori nel registro o di Hard disk frammentato
Un altro caso in cui è possibile riscontrare problemi con Avvio rapido è quello in cui sono presenti degli errori nel registro di sistema. In questo caso basterà usare una utility di riparazione registro come Ccleaner scaricabile qui oppure Wise Registry Cleaner che può essere scaricato da qui. Ricordatevi di riavviare il PC una volta terminata la pulizia e riparazione del registro.
Anche la frammentazione del disco può creare problemi di avvio con la funzione di Windows, ma in questo caso basterà deframmentare il disco fisso con l’utility già presente nel sistema operativo “Ottimizzazione e deframmentazione unità” o se preferite con una utility scelta da voi. Immagine 2
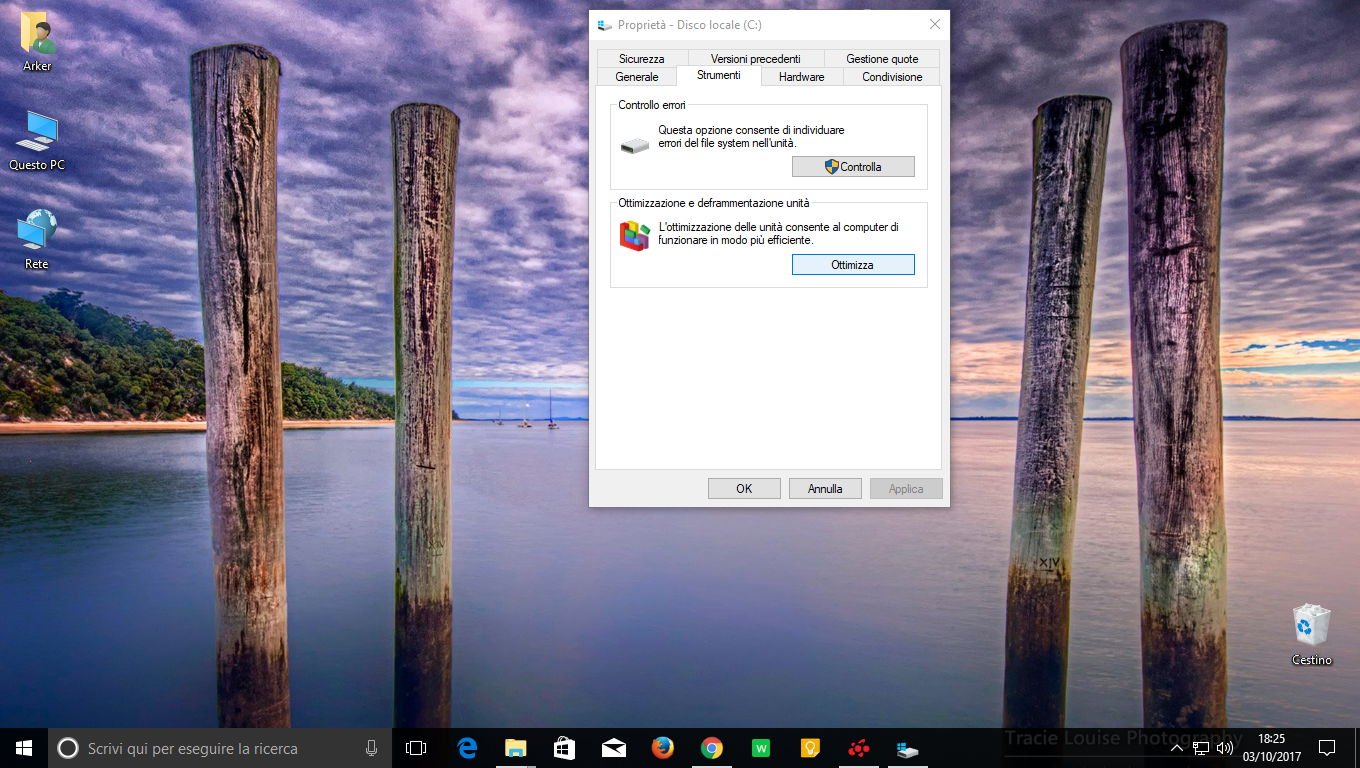
IMPORTANTE: Se Windows è installato su un SSD potete escludere questo caso come probabile causa di malfunzionamento per via del fatto che gli SSD non hanno problemi di frammentazione, ma non potete escludere quella del registro di sistema.
4) Problema con antivirus free
In alcuni casi l’avvio rapido non viene effettuato a causa di una protezione che alcuni Antivirus Free aggiungono all’avvio di Windows. Infatti essendo Avvio rapido una sorta di ricaricamento di una precedente sessione di Windows, questa potrebbe essere interpretata dal software antivirus come una sorta di violazione del sistema e quindi bloccata.
La soluzione a questo problema è semplice, basterà disinstallare l’antivirus e sceglierne un altro oppure usare quello già presente in Windows 10 o 8.1 che ha le caratteristiche tipiche di questi software free.
5) Problema esteso del Sistema Operativo
Nel caso in cui sono stati installati e disinstallati molti programmi, giochi, demo o altro potrebbe essersi corrotto qualche file di sistema oppure si è creato qualche problema interno non facilmente identificabile che può portare a malfunzionamenti di diverso genere. In questo caso l’unico modo per risolvere il problema è quello di formattare e reinstallare tutto il sistema operativo e i programmi facendo attenzione a copiare i dati, documenti, immagini e quant’altro su un disco esterno.
6) Problema con mouse e tastiera che riattivano il PC in stand by
Alcuni casi di malfunzionamento di Avvio rapido di Windows 10 sono imputabili alla presenza di una o più tastiere e mouse che sono impostate per il riavvio del PC in caso questo venga messo in stand-by. In questo caso per risolvere il problema basta disattivare la funzione “Consenti al dispositivo di riattivare il computer” che troverete nelle impostazioni della periferica e usare il tasto di accensione del PC per riavviarlo.
Per arrivarci dovete o cercare “gestione periferiche” nel campo di ricerca di Windows oppure cliccare col tasto destro sull’icona “Questo PC” sul desktop poi su “Prorpietà” e nella finestra successiva cliccare sulla scritta in alto a destra “Gestione dispositivi”. A questo punto cercate la scritta “Mouse o altri dispositivi di puntamento” e “Tastiera” e cliccate sulla freccetta che si trova sul lato destro della scritta per far apparire tutte le periferiche installate. Adesso, per ognuna di esse cliccate col tasto destro del mouse e scegliete “proprietà”, si aprirà una seconda finestra in cui dovete cliccare sulla scheda a destra “Risparmio energia”. Qui dovete togliere il segno di spunta alla dicitura “Consenti al dispositivo di riattivare il computer” e premere il tasto “OK” in basso. (immagine 3)
ATTENZIONE: nel caso colleghiate al PC mouse e tastiera nuovi o ne scollegate una e la collegate su una porta diversa, dovrete ripetere l’operazione poiché Windows reinstalla quest’ultima e ne riattiva le funzioni.

7) AMD Radeon Relive va in conflitto con avvio rapido di windows 10
Alcuni utenti mi hanno segnalato che ci sono alcune versioni dei driver AMD che possono influire sul buon funzionamento di Avvio Rapido. Il problema sarebbe legato alla funzione di registrazione del desktop chiamata Relive. Infatti se si disattiva questa funzione il PC ritorna a funzionare normalmente con Avvio rapido. Se questo è il vostro caso, basterà non aggiungere Relive quando installate i driver di AMD oppure disattivarlo dalle impostazioni del driver ogni volta che lo usate.
Per fare questo cliccate col tasto destro del mouse in una zona libera del vostro desktop e poi sull’icona “AMD radeon Settings”. Si aprirà la finestra delle impostazioni dei driver dove dovrete cliccare sul tasto “Relive”. A questo punto guardate in alto a destra della finestra dove troverete la scritta “Relive Attivato” e cliccate sul tasto bianco e rotondo per disattivarlo. Chiudete la finestra e il gioco è fatto. (immagine 4)
ATTENZIONE: Anche se questo caso è molto raro, se aggiornerete i driver ad ogni uscita il problema potrebbe risolversi da se. Tuttavia fatelo sempre in modo pulito ossia eliminando prima i vecchi e poi reinstallando i nuovi.

9) Aggiornamenti di Windows 10 bloccano avvio rapido al successivo riavvio
Un altro caso decisamente più comune di problemi con Avvio Rapido è lo schermo nero dopo aver aggiornato Windows 10 e non aver riavviato il PC. Questo conflitto avviene a causa di una modifica interna dei file del sistema operativo oppure di aggiornamento delle definizioni dell’antivirus di Microsoft che non essendo più identici ai file salvati nella sezione dedicata all’Avvio Rapido mandano in conflitto l’OS.
Per risolvere questa situazione basterà riavviare il PC ad ogni aggiornamento effettuato oppure usare un Antivirus diverso da quello di Microsoft che non si interfaccia direttamente al sistema operativo.
9) Il vostro PC non è compatibile con Avvio rapido di Windows 10
Questa particolare funzione di Windows è legata al periodo temporale in cui il sistema operativo è stato creato, quindi alcuni componenti di un PC non del tutto aggiornato, potrebbero andare in conflitto con questa funzione. A questo punto dovrete solo disattivare Avvio rapido per avere un computer che partirà sempre e comunque anche se sacrificherete qualche secondo all’avvio.
Per fare questo scrivete nella barra di ricerca “opzioni di risparmio energia” e cliccate su di essa. Nella finestra che si aprirà cercate sulla destra la scritta “Impostazioni di risparmio energia aggiuntive” cliccateci per fare aprire la finestra successiva. Ora cercate a sinistra la scritta “Specifica il comportamento pulsanti di sistema” e cliccate su di essa. Nella finestra che si aprirà cliccate su “Modifica le impostazioni attualmente non disponibili” e poi togliete il segno di spunta su “Attiva avvio rapido” e poi su OK.
