Per eseguire questa particolare procedura non c’è bisogno di spendere soldi per acquistare programmi particolari, infatti basterà installare gli ultimi driver per la nostra scheda video AMD e cliccare su “installa” quando verrà chiesto di aggiungere Relive all’installazione. Infatti è proprio questa suite di programmi che ci permetterà di registrare quello che facciamo a desktop, creare degli screenshot e anche di poter trasmettere in streaming sui vari canali video come Youtube, Twitch ecc. Ma vediamo in sintesi cosa bisogna fare.
Installazione di Relive
ReLive è stato introdotto per la prima volta con i driver Radeon Software Crimson ReLive Edition 16.12.1 e ulteriormente migliorato con l’ultima Adrenalin Edition del software Radeon. Infatti per poterlo usare bisogna avere già installati i driver sul computer oppure scaricare l’ultima versione dal sito.
Per sapere se avete già una versione dei driver che corrisponde a quella citata prima o successiva, cliccate col tasto destro del mouse sul vostro desktop e poi sulla voce “AMD readeon settings”. Si aprirà il menù delle impostazioni della vostra scheda grafica e quidovrebbe apparire un tasto con la scritta “Relive” come nell’immagine 1 qui sotto:

Se Relive è installato, cliccando su di essa si aprirà il menù delle impostazioni che riguardano le varie registrazioni che si possono fare, altrimenti vi verrà chiesto se volete installarlo. In questo caso dovete avere il PC connesso ad internet per scaricare qualche decina di megabyte.
Nel caso in cui il tasto Relive non dovesse apparire significa che la versione dei driver che avete installata sul PC non è capace di supportarla. In questo caso andate sul sito di AMD e scaricate i driver della vostra scheda video cliccando su questo link e dopo aver disinstallato quelli vecchi da Windows, procedete con l’installazione dei nuovi facendo attenzione all’ultima fase dell’installazione dei driver dove apparirà la richiesta di installazione di Relive come nell’immagine 2 qui sotto:
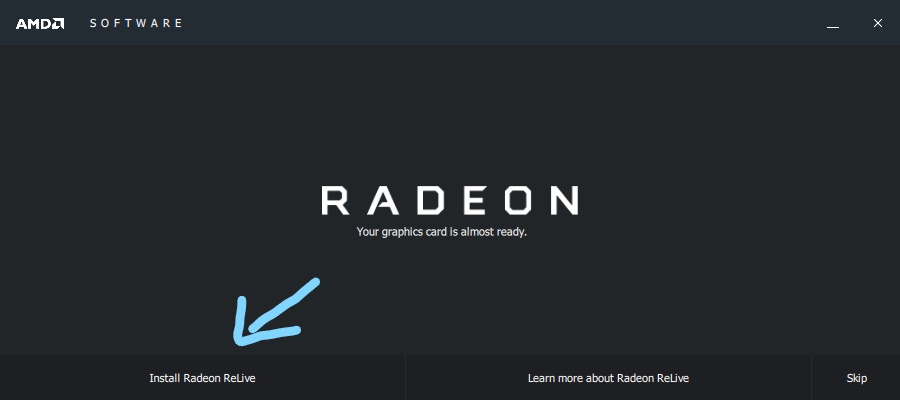
Come attivare le funzioni di Relive
Una volta che Relive è installato sul nostro PC possiamo scegliere le impostazioni che più ci fanno comodo per poter sfruttare le sue potenzialità. Per fare questo clicchiamo sul tasto Relive che ci porterà in un sotto menù dove poter attivare la funzione di registrazione cliccando sul tastino grigio nel primo tasto in alto a sinsitra con la scritta “Relive Attivato/disattivato” che diventerà bianco quando la funzione sarà attiva come nell’immagine 3 qui sotto:

Per registrare quello che facciamo sul desktop dobbiamo sincerarci che nel secondo tasto “Registra desktop” ci sia la scritta “Abilitato”. Altrimenti clicchiamo sul tastino al suo interno e abilitiamolo. Stessa cosa se vogliamo creare degli screenshot del nostro desktop. Una volta attivato Relive Possiamo scegliere se usare la cartella che ci viene proposta di default in cui salvare le nostre registrazioni oppure scegliere un altro percorso cliccando sul tasto “Salva cartella”.
Un altro elemento da scegliere con attenzione è la fonte di registrazione audio. Infatti questa è impostata di default sul missaggio stereo di Windows per poter catturare l’audio di ciò che sentite dalle vostre casse o cuffie. Tuttavia se volete registrare anche la vostra voce dovete abilitare anche la funzione “Microfono di registrazione” che trovate in basso al centro.
ATTENZIONE: Solitamente su Notebook Ultrabook o desktop con microfoni integrati l’audio che viene catturato dai microfoni viene già mixato da Windows e quindi registrato se in “dispositivo di cattura audio” c’è come fonte il Missaggio stereo di Windows. Nel caso non fosse così fate qualche prova dal pannello audio di Windows che trovate digitando “Audio” nella barra di ricerca.
Qualità di registrazione e streaming
In Relive possiamo scegliere anche la risoluzione del nostro video o la qualità, cliccando sul menù “Registrazione” in alto. In questa sezione appariranno tutte le opzioni che ci serviranno per creare un video di qualità come potete vedere nell’immagine 4 qui sotto:

Per poter trasmettere sui vostri canali Youtube e Twitch dovete, invece, cliccare su “streaming” e poi inserire le credenziali richieste cliccando sui relativi tasti come appaiono nell’immagine 5:
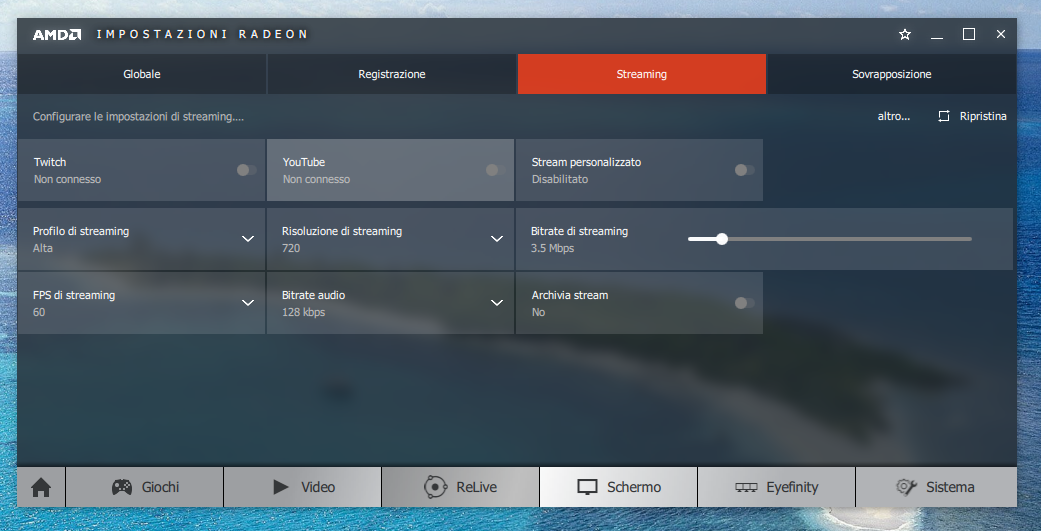
Fatto questo potete iniziare a registrare quello che volete. Per farlo dovete solo premere contemporaneamente i tasti “CTRL+ALT+R” per iniziare una registrazione di quello che vedete a desktop. Oppure “CTRL+ALT+E” per fotografare il vostro desktop. Il tutto sarà salvato nella cartella “Video” di Windows in una sotto cartella chiamata “Relive” oppure in quella che avete scelto voi in fase di configurazione.
