Tuttavia esiste un modo per accedere a questa funzione anche se in modo decisamente astruso. In verità i modi sono due: il primo si può ottenere tramite il disco di installazione di Windows10 dal quale far partire l’installazione, ma poi cliccando su “Ripristina il computer” per arrivare alle funzioni che vi descriverò in seguito oppure se il vostro Windows non è così malandato e si avvia ancora, potete farlo seguendo le procedura descritte qua sotto:
- Premi tasto WINDOWS + I sulla tastiera per aprire Impostazioni. Se non funziona, seleziona il pulsante Start nell’angolo in basso a sinistra dello schermo, quindi seleziona Impostazioni .
- Seleziona Aggiornamento e sicurezza > Ripristino .
- In Avvio avanzato, seleziona Riavvia ora.
- Dopo il riavvio del PC nella schermata Scegli un’opzione, seleziona Risoluzione dei problemi > Opzioni avanzate > Impostazioni di avvio > Riavvia.
- Dopo il riavvio del PC, vedrai un elenco di opzioni. Seleziona 4 o F4 per avviare il PC in modalità provvisoria. Se prevedi di dover usare Internet, invece, seleziona 5 o F5 per la Modalità provvisoria con rete.
Oppure dalla schermata di accesso di Windows che sarebbe quella con il vostro nome utente che appare per inserire la password, per intenderci, potrete eseguire la procedura sottostante per ottenere lo stesso risultato:
- Riavvia il PC. Quando viene visualizzata la schermata di accesso, tieni premuto il tasto MAIUSC, mentre selezioni il pulsante di alimentazione
> Riavvio.
- Dopo il riavvio del PC nella schermata Scegli un’opzione, seleziona Risoluzione dei problemi > Opzioni avanzate > Impostazioni di avvio > Riavvia.
- Dopo il riavvio del PC, vedrai un elenco di opzioni. Seleziona 4 o F4 per avviare il PC in Modalità provvisoria. Se prevedi di dover usare Internet, invece seleziona 5 o F5 per la Modalità provvisoria con rete.
in questo modo vi ritroverete nella schermata di cui alla figura 1 qua sotto in cui scegliere “Risoluzione dei problemi”:
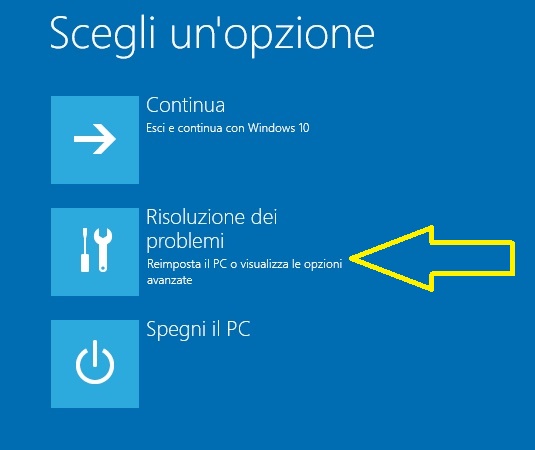
Avviare Windows10 in modalità provvisoria: pochi passi ancora.
Di seguito cliccate su “Impostazioni avanzate” e poi su “impostazioni di avvio”. A questo punto si aprirà una schermata in cui vi si conferma che il PC verrà riavviato e nella quale dovrete cliccare sul pulsante “Riavvia”. (Figura 2).

Nella schermata successiva dovrete decidere se avviare il PC con i servizi di rete o senza scegliendo appunto tra il tasto 5 o 4 per le varie modalità. Figura 3.

Da qui in poi il computer verrà riavviato tenendo conto delle vostre scelte e partirà la modalità provvisoria di Windows10. (FIGURA 4)

