Cosa ci serve per il collegamento?
La lista di cosa usare per il collegamento è decisamente breve, servono solo 2 Modem-Router (o anche un modem e un router o due router) e un PC a cui collegare i due apparati per la configurazione. Iniziamo con lo schematizzare il nostro piccolo progetto. Per prima cosa decidiamo dove posizionare i due apparati. Il fattore principale da tenere di conto è il segnale Wi-Fi. Infatti questo deve essere sufficientemente forte nella stanza in cui posizioneremo il secondo modem, diciamo che il 50% di segnale è più che sufficiente.

Se non avete misuratori di segnale Wireless o non sapete districarvi con le varie App per smartphone create a questo scopo, basterà usare un po’ di buon senso. Infatti se dovete aumentare il segnale in una casa o ufficio disposto su di un piano basterà posizionare il secondo modem ad una distanza pari alla metà della superficie da coprire (Immagine 1). Se invece lo scopo è quello di aumentare il segnale su diversi piani, basterà posizionare il secondo modem più o meno sotto o sopra il primo modem. In questo secondo caso potete anche posizionarlo ad una distanza simile a quella descritta nell’esempio del piano singolo o comunque sufficiente a captare almeno due tacche di segnale su 4 (Immagine 2).
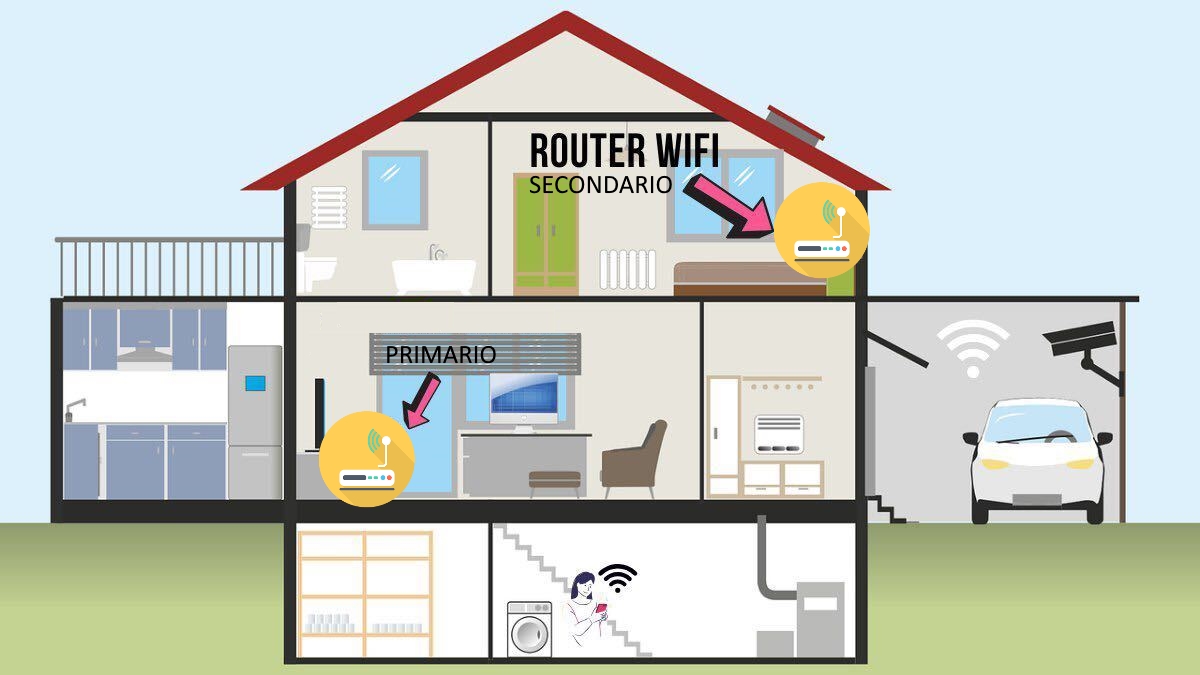
IMPORTANTE: Per non creare interferenze di segnale tra i due modem, posizionateli sempre in stanze diverse o almeno a una distanza di 4 o 5 metri. Infatti se messi troppo vicini le interferenze rallenteranno o addirittura dimezzeranno la velocità di navigazione.
Come collegare Modem-Router Asus Wi-Fi WDS: Configurazione Modem primario.
Ora passiamo alla vera e propria configurazione dei Modem-Router Asus. Per prima cosa entriamo nell’interfaccia del Modem primario. Apriamo il browser internet e digitiamo nella barra degli indirizzi l’IP del nostro Modem che solitamente è 192.168.1.1 (lo trovate sotto il vostro apparato). Digitiamo nome utente e password (che di default è admin per entrambi) e poi clicchiamo sulla scritta “Wireless”. Si aprirà la sezione dedicata al Wi-Fi del Modem-Router. Nel Tab “Generale” impostiamo il modem come nell’immagine 3. La scelta del canale è del tutto personale e dipende anche dai vari segnali Wireless presenti nella vostra zona. Io ho scelto il 13 perché è quello più libero nella mia abitazione, ma nulla vi vieta di sceglierne un altro. La sezione dedicata alla chiave di crittografia deve essere impostata inizialmente come WEP e nella “WEP key 1” inserite una password di 5 o 10 caratteri. Una volta collegati i due modem, questa potrà poi essere cambiata in “WPA2 personal”, altrimenti lasciate pure la WEP.

Una volta configurata la sezione “Generale” occupiamoci della WDS. Questa è la sezione che permetterà il vero collegamento Wireless tra i due apparati. Per configurarla clicchiamo sul tab “WDS” e procediamo con la configurazione come nell’immagine 4. Per prima cosa dobbiamo impostare la “Modalità AP” quindi clicchiamo sulla freccetta del menù e scegliamo la voce “Hybrid”. Successivamente assicuriamoci che nella sezione in basso “Connetti ad AP nell’elenco” sia spuntato il “Si”. Ora dobbiamo scegliere il router a cui collegarci. Per farlo accendiamo il router secondario e lasciamo trascorrere un paio di minuti per far si che tutte le impostazioni si attivino. Per essere sicuri di trovarlo controlliamo il codice MAC stampato sull’etichetta in basso al Modem-Router e scriviamolo su un pezzo di carta. Ora andiamo nella sezione in basso “Elenco AP remoti (Limite MAX:4)” e clicchiamo sulla freccetta. Ora scegliamo il Modem_Router a cui vogliamo collegarci riconoscendolo o dal nome o dall’indirizzo MAC che ci siamo segnati prima. Una volta selezionato clicchiamo sull’icona a forma di “+” a destra per aggiungerlo all’elenco e poi clicchiamo sul tasto “Applica” in basso.
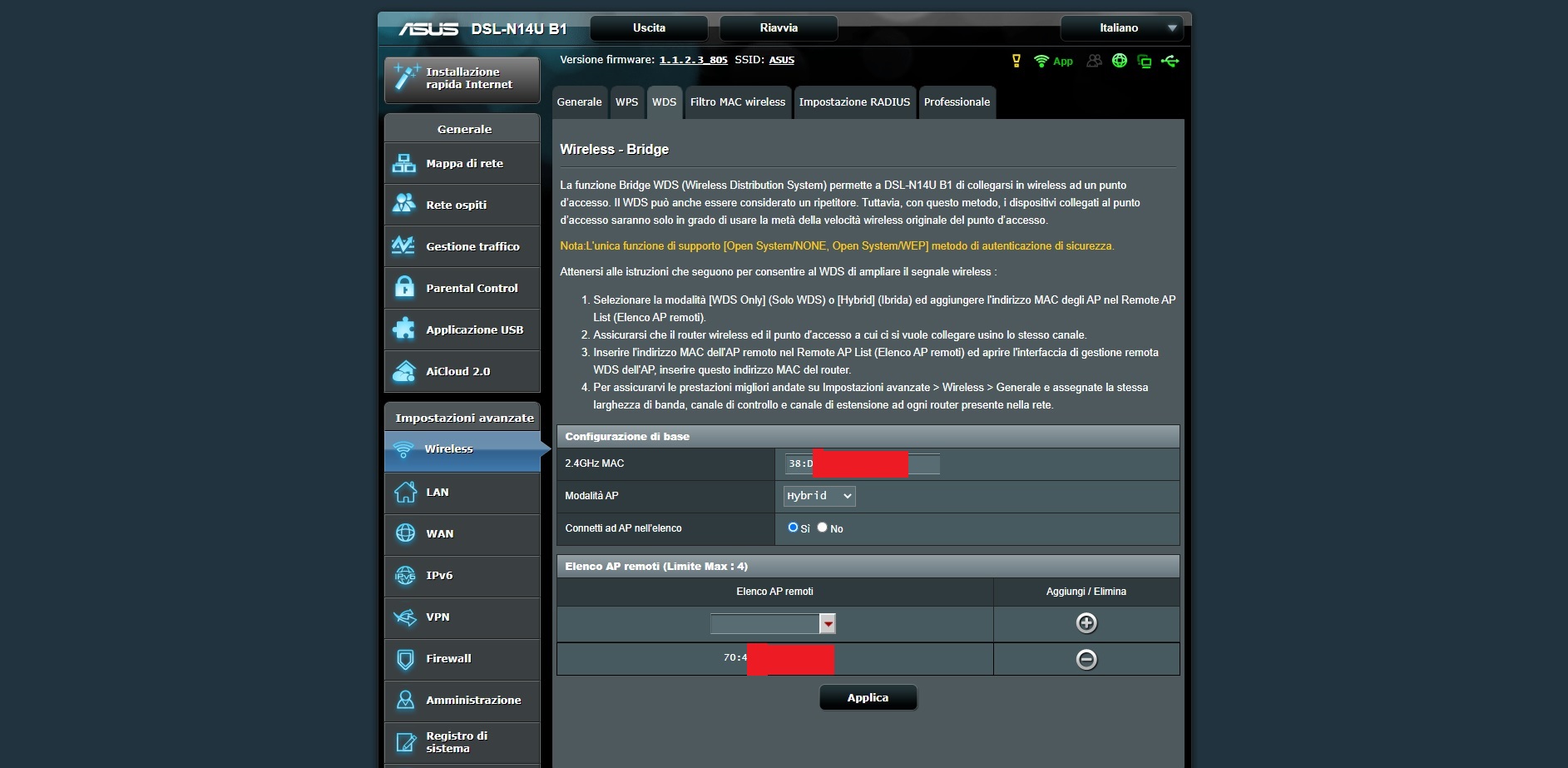
Come collegare Modem-Router Asus Wi-Fi WDS: Configurazione Modem secondario.
Una volta terminati i passaggi descritti sopra procediamo alla configurazione del secondo Modem-Router. Per eseguire questa operazione basterà collegare via LAN il modem ad un PC oppure ad un computer portatile. Fatto questo accendiamo l’apparato e il PC e apriamo il browser internet per accedere alla schermata di configurazione. Digitiamo anche in questo caso l’IP del modem che dovrebbe essere 192.168.1.1 (anche questo lo trovate sotto il modem). Digitiamo la User e la Password ed eseguiamo gli stessi passaggi effettuati prima per la configurazione Wireless e WDS. In questo caso, tuttavia, va selezionato il Modem-Primario nell’“Elenco AP remoti” e va aggiunto un secondo passaggio.

Infatti il collegamento Wireless deve essere di tipo “A Cascata” quindi dobbiamo cambiare anche l’IP del Modem secondario. Anche questa operazione è semplicissima. Cliccate sulla scritta “LAN” nell’elenco a sinistra. Nella schermata che si aprirà cambiate l’indirizzo IP come nell’immagine 5 o scegliete un numero a voi consono senza però cambiare le prime tre terzine, solo l’ultima può essere modificata. Cliccate poi su “Applica” e attendete che il modem si imposti. A questo punto noterete che siete usciti dalla schermata di configurazione, il motivo è semplice: ora per accedere al modem dovete digitare nella barra degli indirizzi del browser l’IP modificato ossia 192.168.1.3. Fatto questo accediamo di nuovo alla sezione “LAN” e clicchiamo sul Tab “Server DHCP”. Qui troviamo la sezione “Configurazione di base” e nella sottosezione “Abilitare il server DHCP?” scegliamo “No” e poi clicchiamo sul tasto in basso “Applica” (Immagine 6).

Posizionamento e accensione.
Ora che i due modem sono configurati possiamo posizionarli dove abbiamo deciso. IMPORTANTE: una volta eseguita la configurazione dobbiamo spegnere entrambi i Modem-Router e poi accenderli in successione. Quindi per prima cosa accendiamo il Modem collegato alla presa telefonica e che quindi ci da l’accesso ad internet e lasciamo che si allinei con la centrale telefonica (ADSL, VDSL, Fibra o altro). Una volta che questo si è collegato e ci permette di navigare, possiamo accendere il secondo Modem-Router. Attendiamo che le impostazioni si allineano e Voilà, il gioco e fatto. Ora possiamo collegare i nostri dispositivi come smartphone, computer ecc., a entrambi i Modem-Router.
In questo modo spostandoci in casa o in ufficio questi si collegheranno di volta in volta al segnale Wi-Fi migliore in modo del tutto automatico. Per chi ha bisogno di collegare apparecchiature via LAN adesso ha a disposizione ben 8 porte libere e tante USB quante ce ne sono sui Modem-Router Asus che state utilizzando. Inoltre se volete usare le varie funzioni a disposizione su questi Modem come Download Master o una connessione 3G/4G o ancora condividere più hard disk in rete ora potete farlo.
